7+ Các Ngành Nghề Hót Nhất Hiện Nay – Reviews Chi Tiết
3 Tháng Sáu, 2021ĐIỂM DANH CÁC NGÀNH NGHỀ HOT HIỆN NAY Bạn muốn biết đâu là các nghề hot nhất để chọn...
Contents
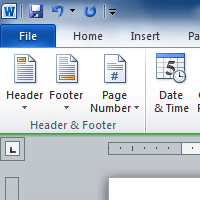
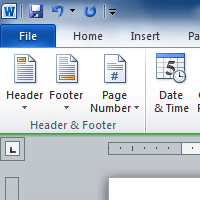
Bạn có thể làm cho tài liệu của mình trông chuyên nghiệp và bóng bẩy bằng cách sử dụng phần đầu trang và chân trang. Các tiêu đề là một phần của tài liệu xuất hiện ở lề trên , trong khi chân là một phần của tài liệu đó xuất hiện trong lề dưới . Đầu trang và chân trang thường chứa thông tin như số trang, ngày tháng và tên tài liệu.
Trong bài học này, bạn sẽ học cách chèn và chỉnh sửa đầu trang và chân trang .
Đầu trang và chân trang có thể giúp sắp xếp các tài liệu dài hơn và dễ đọc hơn. Văn bản được nhập trong đầu trang hoặc chân trang sẽ xuất hiện trên mỗi trang của tài liệu.
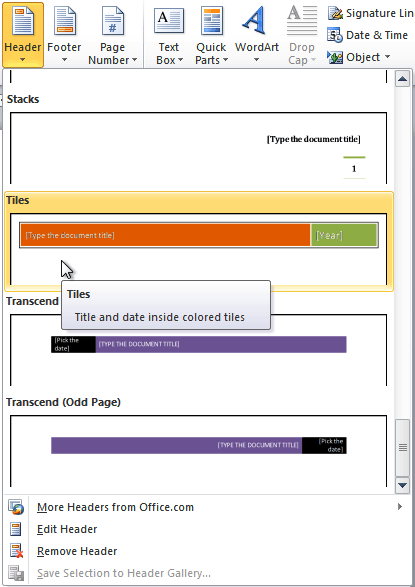
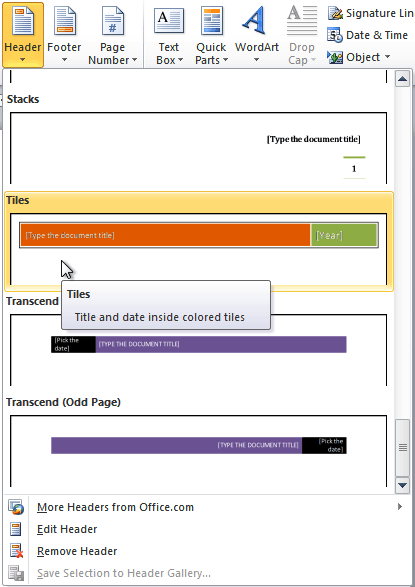


Sau khi bạn đóng đầu trang hoặc chân trang, nó sẽ vẫn hiển thị, nhưng nó sẽ bị khóa . Để chỉnh sửa lại, chỉ cần nhấp đúp vào bất kỳ đâu trên đầu trang hoặc chân trang và nó sẽ được mở khóa.
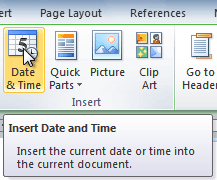
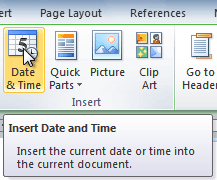
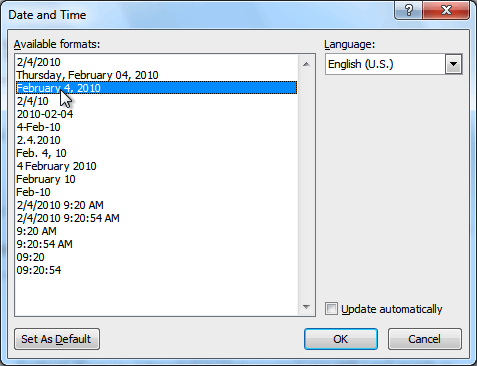
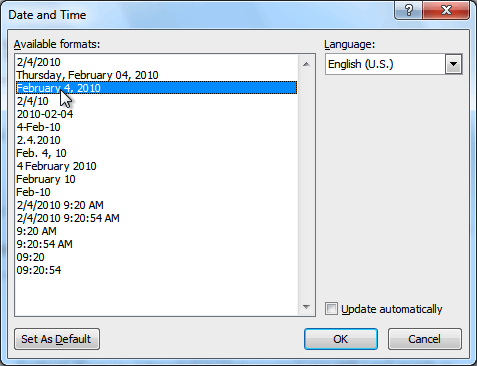
Theo mặc định, một số đầu trang và chân trang cài sẵn có các đoạn văn bản được gọi là điều khiển nội dung . Kiểm soát nội dung có thể chứa thông tin như tiêu đề tài liệu hoặc tên công ty và chúng cho phép bạn nhập thông tin này vào trường biểu mẫu .
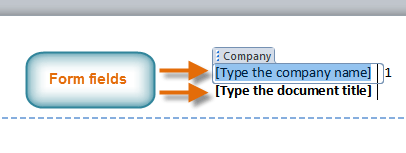
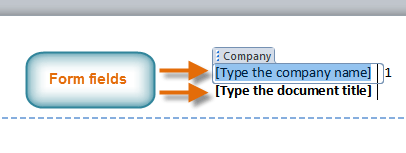
Tuy nhiên, bạn thường chỉ muốn nhập tiêu đề bình thường mà không có bất kỳ điều khiển nội dung nào. Để thực hiện việc này, bạn cần xóa mọi trường kiểm soát nội dung khỏi đầu trang hoặc chân trang.
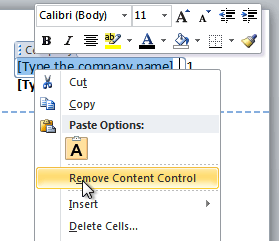
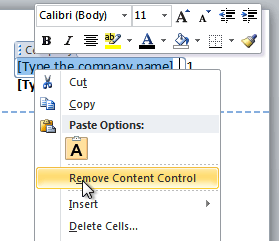
Có nhiều tùy chọn đầu trang và chân trang khác mà bạn có thể sử dụng để thiết kế các phần này trong tài liệu của mình. Bạn có thể xem lại tab Thiết kế Công cụ Đầu trang & Chân trang để xem và khám phá các tùy chọn này.


Word có thể tự động dán nhãn cho mỗi trang với một số trang và đặt nó vào một tiêu đề , chân trang , hoặc lề bên . Bạn có thể thêm số trang vào đầu trang hoặc chân trang hiện có hoặc bạn có thể chèn số trang vào đầu trang hoặc chân trang mới .
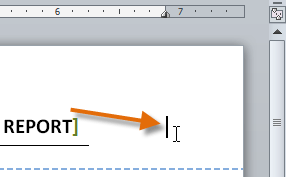
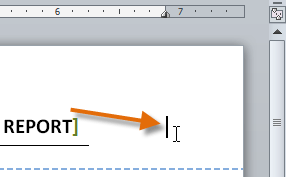
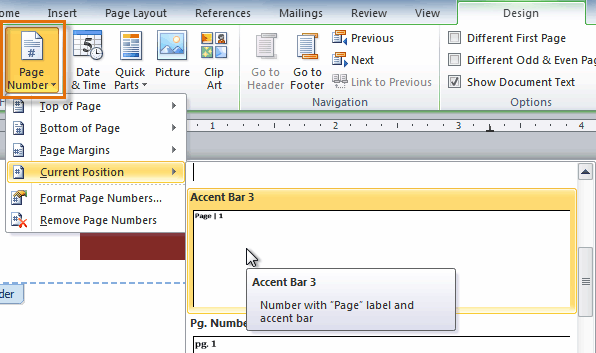
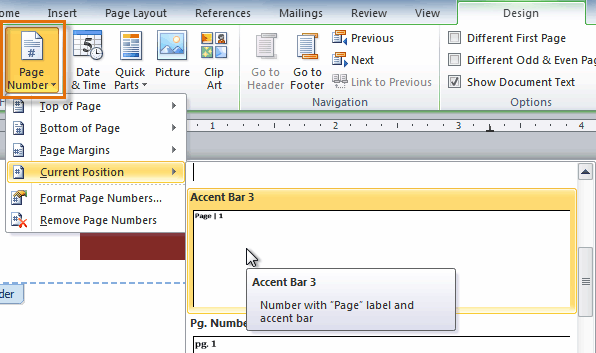
Nếu bạn đã nhập thông tin vào đầu trang hoặc chân trang của mình, điều quan trọng là đặt số trang ở Vị trí Hiện tại để tránh mất bất cứ thứ gì. Nếu bạn chọn một số trang từ Đầu trang hoặc Cuối trang , nó sẽ xóa bất kỳ thứ gì bạn đã thêm vào đầu trang hoặc chân trang.
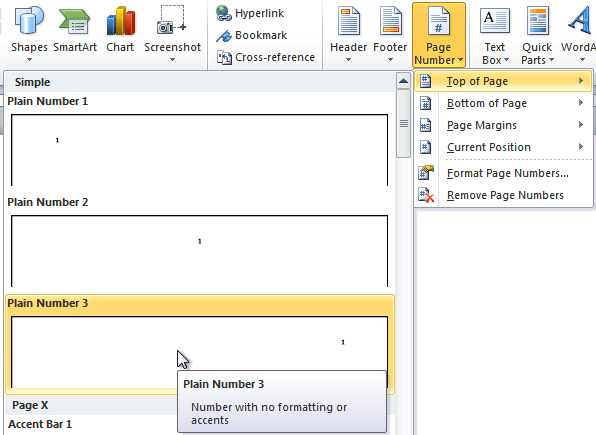
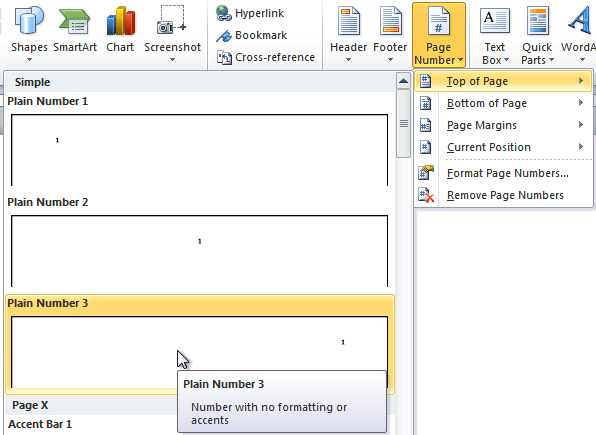
Trong một số tài liệu, bạn có thể không muốn trang đầu tiên hiển thị số trang. Bạn có thể ẩn số trang đầu tiên mà không ảnh hưởng đến các trang còn lại.
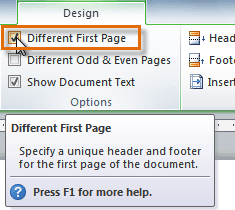
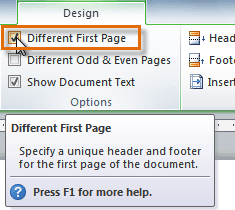
Nếu bạn không thể chọn Trang Đầu tiên Khác , có thể là do một đối tượng trong đầu trang hoặc chân trang được chọn. Nhấp vào vùng trống trong đầu trang hoặc chân trang để đảm bảo không có gì được chọn.
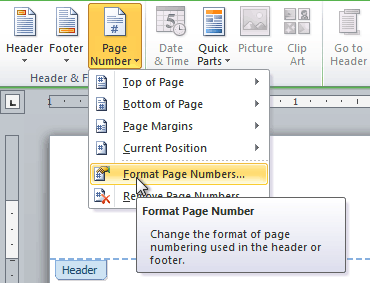
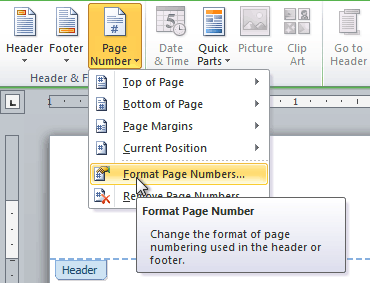
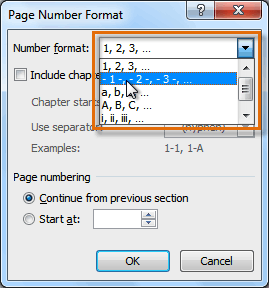
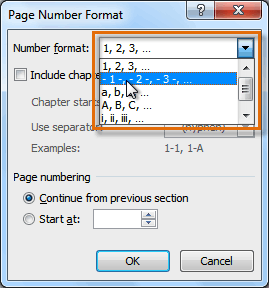
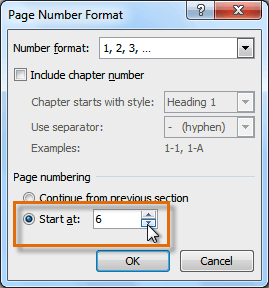
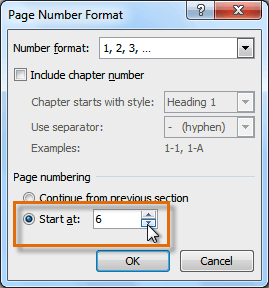
Nếu bạn đã tạo số trang ở lề bên , nó vẫn được coi là một phần của đầu trang hoặc chân trang. Bạn sẽ không thể chọn số trang trừ khi đầu trang hoặc chân trang được chọn .
Xem thêm:
Giáo viên trường chuyên mách chiến lược giải đề Vật lý tốt nghiệp THPT