Công thức quá khứ đơn và cách dùng thì quá khứ
23 Tháng Mười Hai, 2021Bạn đang tìm hiểu những thông tin liên quan đến công thức quá khứ đơn của thì quá khứ...
Bạn đang tìm hiểu những thông tin liên quan đến các cách để xem cấu hình của một máy tính hay laptop. Để giúp bạn có thể kiểm tra cấu hình máy tính một cách chi tiết và chính xác nhất hôm nay tintuctuyensinh của chúng tôi sẽ cung cấp cho các bạn các cách để kiểm tra cấu hình máy tính đầy đủ chính xác và hiệu quả nhất.
Contents
Đây là cách xem cấu hình laptop bằng cách sử dụng tính năng có sẵn trong Windows mà không cần phải cài đặt. Với cách này chúng ta có thể kiểm tra và xem cấu hình máy tính từ các thông số từ cơ bản đến chi tiết.
Bước 1: Sử dụng tổ hợp phím Windows Key + R sau đó gõ msinfo32 rồi nhấn Enter để truy cập vào.
Bước 2: Trên cửa sổ System Information cho ta biết các thông số về máy tính ở phần System Summary bao gồm các thông số như OS, CPU, RAM…
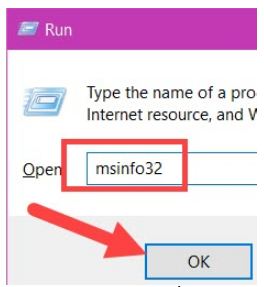
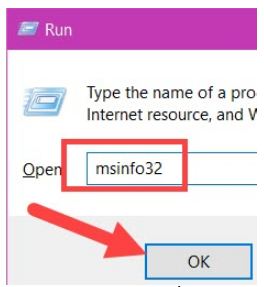
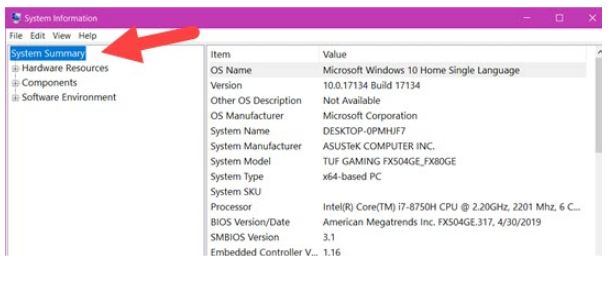
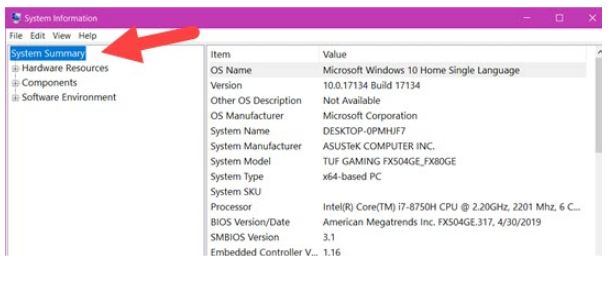
Cách xem cấu hình laptop làm như sau:
Đầu tiên Ta click chuột phải vào biểu tượng My Computer/This PC sau đó chọn Properties.
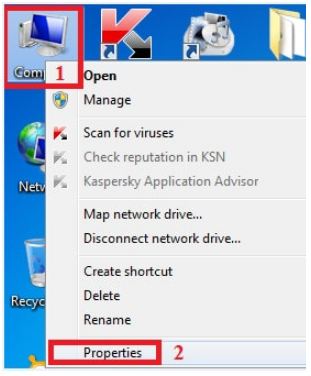
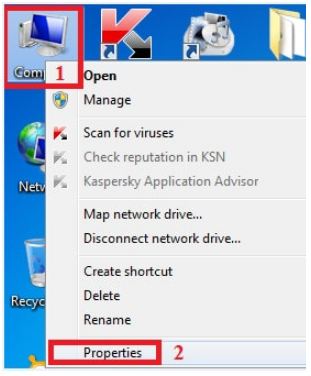
Tại đây bạn có thể xem cấu hình của máy tính trong mục System, bao gồm 5 dòng thông tin chính đó là:
Rating: điểm đánh giá của Windows về cấu hình
Processor: Xung nhịp và mã chip của vi xử lý trong máy tính
Installed Memory (RAM): Dung lượng RAM
System Type: Tên hệ điều hành, 64bit hoặc 32bit
Pen And Touch: Máy tính có hỗ trợ sử dụng bút hay cảm ứng không
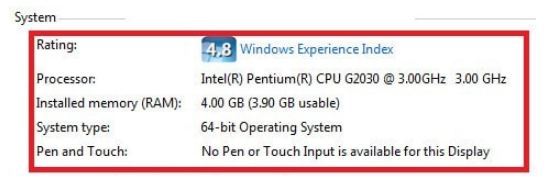
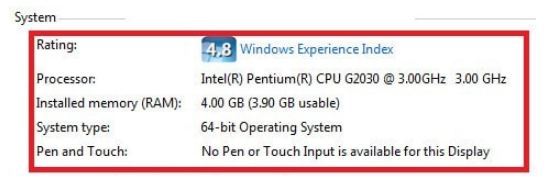
Với phương pháp kiểm tra ở trên bạn có thể kiểm tra cấu hình máy tính một cách đơn giản nhưng chưa được đầy đủ và chi tiết. Do đó ở cách 2 dưới đây Tintuctuyensinh của chúng tôi sẽ hướng dẫn bạn xem cấu hình máy tính một cách chi tiết và đầy đủ hơn.
Cách xem cấu hình laptop làm như sau:
DirectX Diagnostic Tool cung cấp cho bạn nhiều thông tin hơn, giúp bạn có được những thông tin chi tiết về cấu hình máy tính của bạn.
Trên hệ điều hành Windows 7/8/10 ấn tổ hợp phím Windows + R và gõ “dxdiag” như hình dưới và nhấn OK.
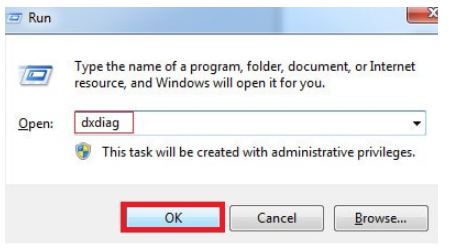
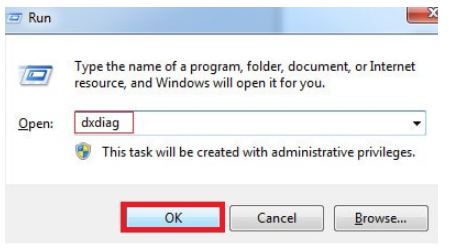
Sau đó, cửa sổ DirectX Diagnostic Tool hiện lên thông tin máy tính như bo mạch chủ, vi xử lý, RAM,…
Thẻ System: Là thông tin hệ thống, cấu hình CPU đang sử dụng gồm có xung nhịp, dung lượng bộ nhớ, hệ điều hành đang cài đặt, tên máy tính đang sử dụng…
Current Date/Time: Thời gian mở dxdiag
Computer Name: Tên máy tính của bạn Operating System: Tên hệ điều hành đang sử dụng
Language: Ngôn ngữ trong hệ điều hành
System Manufacturer: Hãng sản xuất
Mainboard System Model: Dòng của mainboard
BIOS: Phiên bản update
Processor là bộ vi xử lý
Memory: thể hiện dung lượng RAM
Page file: Dung lượng file của bộ nhớ ảo.
DirectX Version: phiên bản DirectX đang dùng
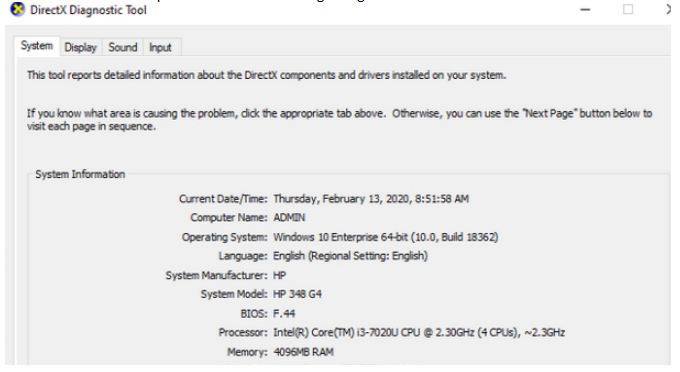
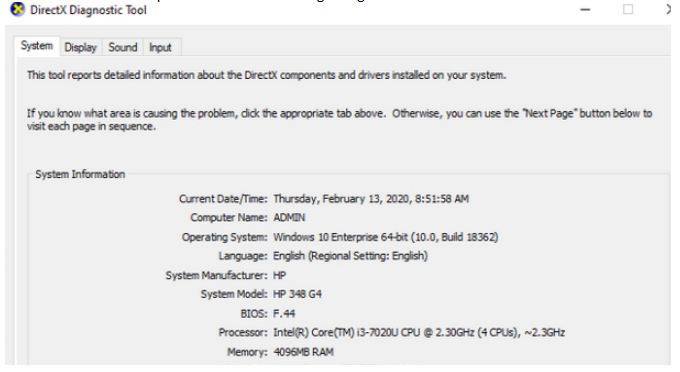
Thẻ Display: Hiển thị thông tin Card màn hình lắp trên máy.
Name: Tên dòng của bộ vi xử lý
Manufacturer: Tên nhà sản xuất
Chip Type: Loại chip
DAC Type: Đặc điểm của card đồ họa
Approx Total Memory: Viết tắt của Approximate Total Memory có nghĩa là tổng số bộ nhớ đồ họa
Current Display Mode: Độ phân giải màn hình
Monitor: Tên màn hình
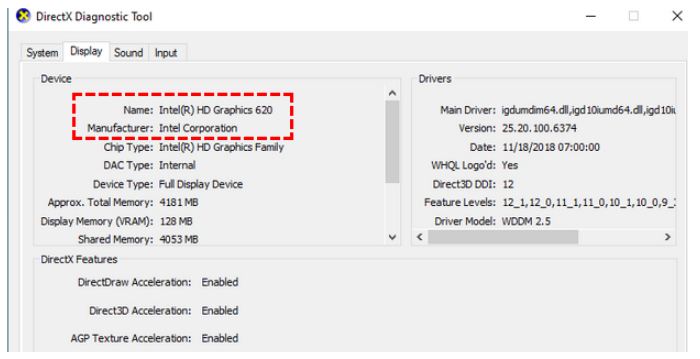
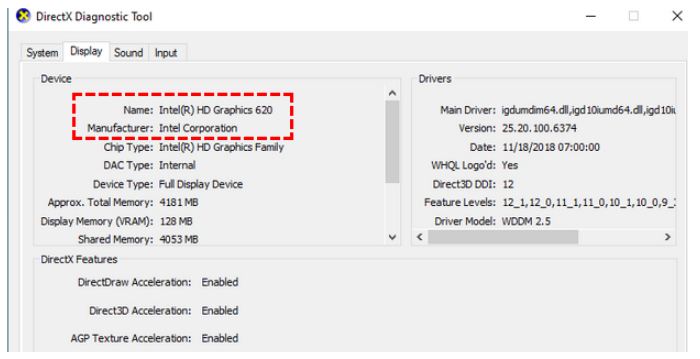
Tại đây bạn sẽ biết được Card màn hình đang lắp là Card liền hay Card rời. Card rời sẽ hiển thị các tên như: ATI, AMD, NVIDIA…
Card liền (Onboard) sẽ hiển thị tên giống như hình minh họa bên dưới đây.
Thẻ Sound: Cung cấp thông tin về Card âm thanh đang lắp trên thiết bị. Tùy vào loại máy tính khác nhau mà có nhiều máy có thêm cả phần Sound 1, Sound 2
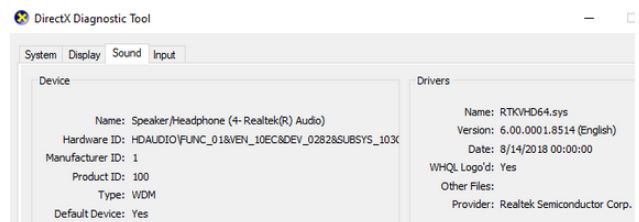
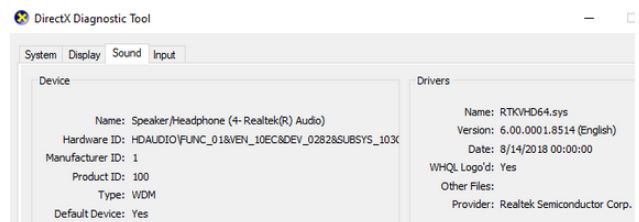
Thẻ Input: Cung cấp thông tin về các phụ kiện như chuột, bàn phím đang kết nối với máy tính.
CPU-Z là một công cụ gọn nhẹ sử dụng để cung cấp thông tin máy tính đầy đủ và chi tiết giúp bạn dễ dàng xem cấu hình pc, xem cấu hình laptop.
Máy tính sẽ hiển thị các thông tin của máy tính sau khi cài đặt CPU-Z như sau:
Caches: Cung cấp thông tin về xung nhịp, bộ nhớ đệm
Mainboard: Thông tin về bo mạch chủ
Memory, SPD: Chỉ Dung lượng bộ nhớ trên máy của bạn và tốc độ xử lý
Graphics: Thông tin về card màn hình của máy tính
Bench: Là thông số đo, kiểm tra cấu hình máy tính của bạn xem đạt được ngưỡng sức mạnh đến đâu.


Như các bạn đã biết thông thường các cách xem cấu hình laptop đều là sử dụng tiếng anh và bên cạnh đó điều này có thể gây cho người dùng hạn chế trong việc đọc các thông số cấu hình, tuy nhiên với phần mềm mang tên Speccy sẽ giúp bạn kiểm tra và tìm hiểu cấu hình máy tính một cách dễ dàng nhất.
Bước 1: Lựa chọn ngôn ngữ cài đặt là tiếng Việt sau đó nhấn vào ô tiếp theo để tiếp tục cài đặt.
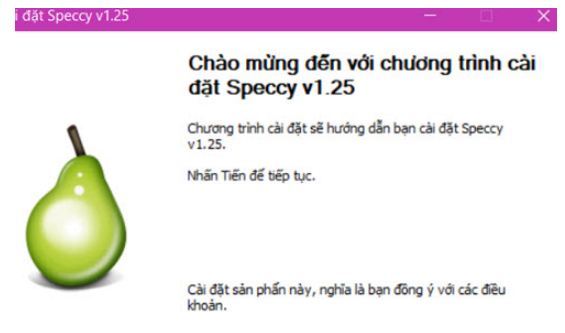
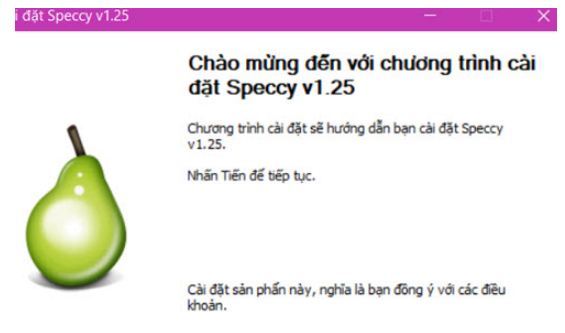
Bước 2: Lựa chọn hiển thị icon của Speccy trên StartMenu hay desktop.
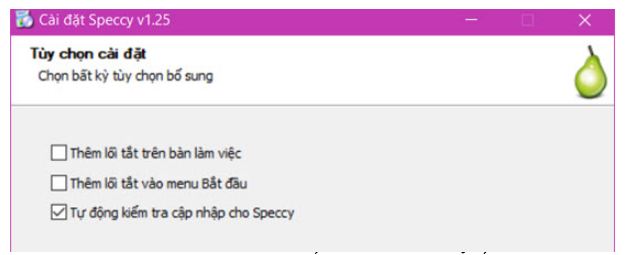
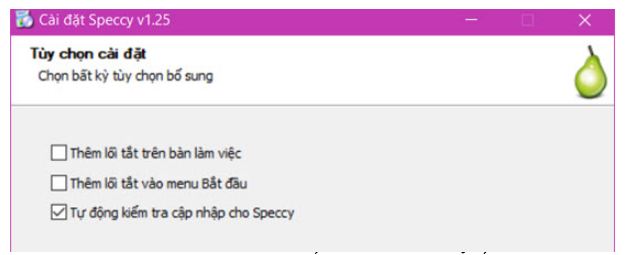
Bước 3: Sau khi cài đặt xong chúng ta nhấn vào hoàn thành để kết thúc quá trình cài đặt.
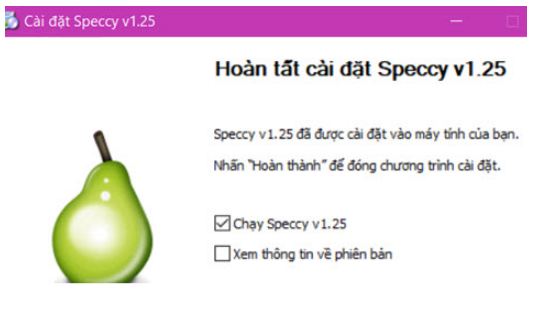
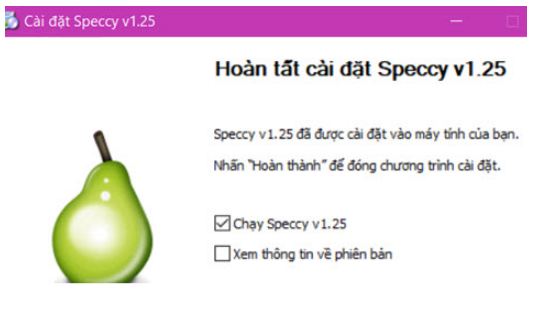
Bước 4: Sau khi bạn mở phần mềm lên sẽ xuất hiện các thông số hiển thị bằng tiếng Việt.
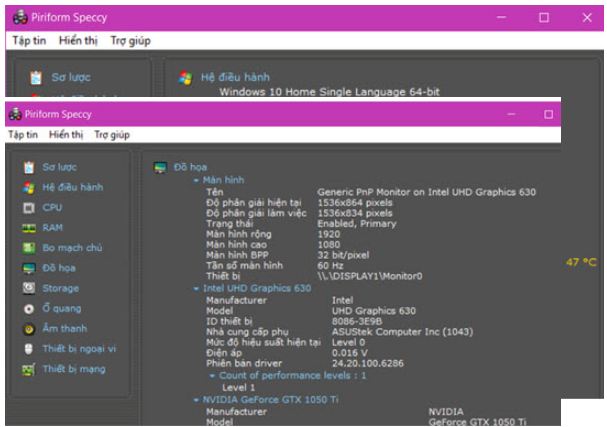
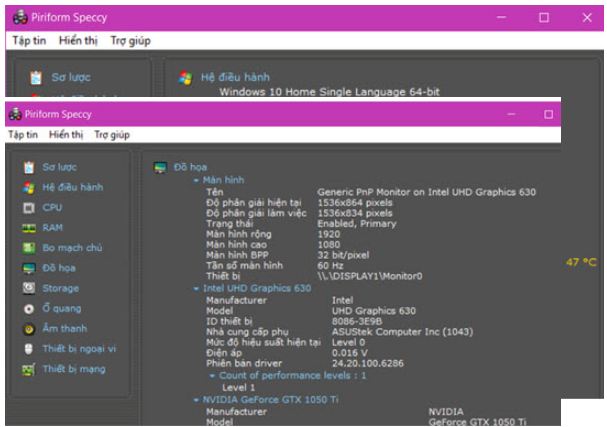
Thông qua cách xem cấu hình laptop này, các thông số này bạn có thể biết được tên của máy CPU, RAM hay VGA chi tiết và chính xác nhất.
Thông số của CPU bao gồm số nhân, số luồng cũng như tất cả các thành phần cần thiết của một CPU mà bạn từng biết.
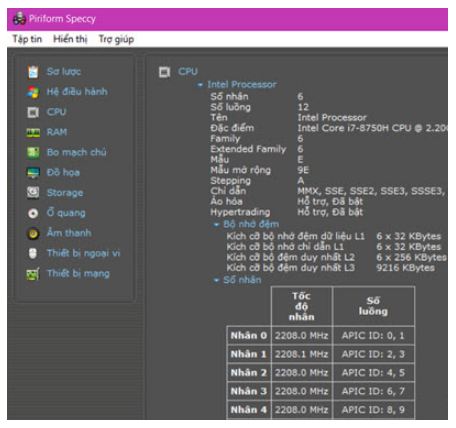
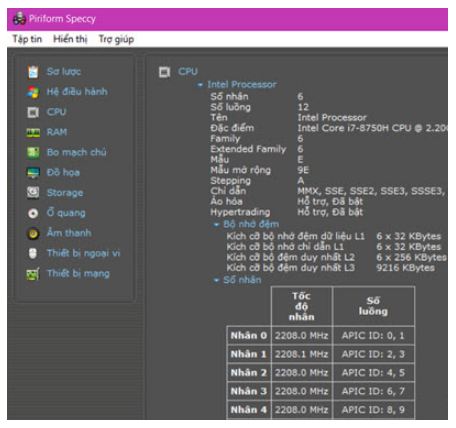
Bước 5: Nếu muốn sử dụng tiếng Anh bạn chỉ cần nhấn vào phần hiển thị sau đó tùy chọn để có thể thay đổi thành tiếng anh.
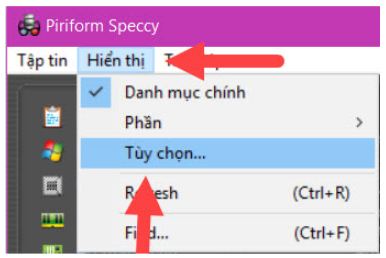
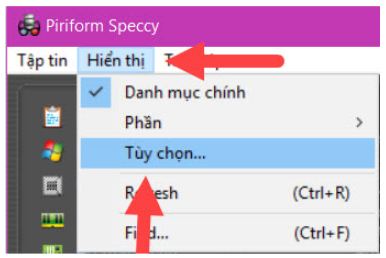
Bước 6: Tiếp theo trong phần Interface chúng ta chỉnh nó sang tiếng Anh là được.
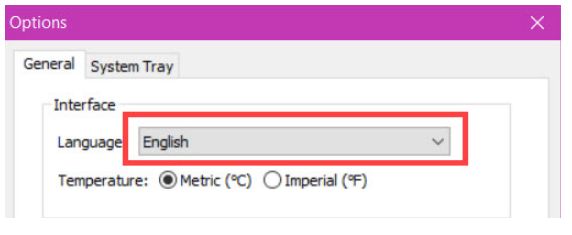
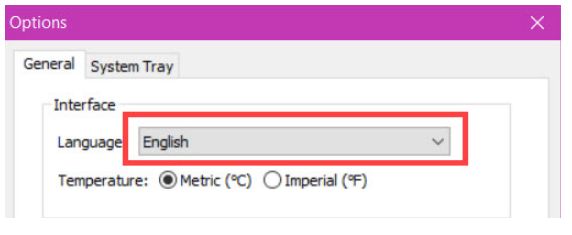
Bước 7: Khi này giao diện của phần mềm lại quay trở lại bản tiếng Anh.
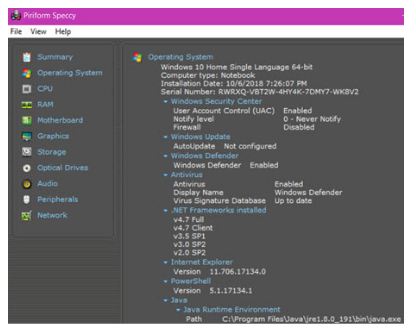
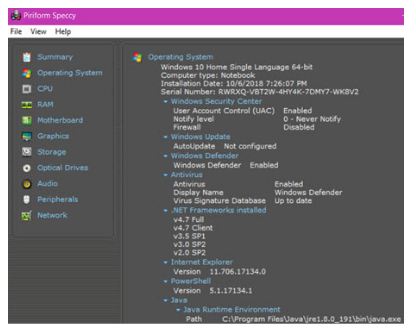
Như vậy trên đây là toàn bộ cách xem cấu hình laptop mà tintuctuyensinh của chúng tôi đã hướng dẫn bạn để kiểm tra cấu hình máy tính đơn giản và nhanh chóng trên các hệ điều hành Windows 7/8/10.
Ngoài việc tìm hiểu cách xem cấu hình laptop giúp bạn xem được cấu hình máy tính, bạn nên kiểm tra nhiệt độ máy tính bằng các phần mềm kiểm tra nhiệt độ máy tính để xem rằng máy của bạn có gặp lỗi về nhiệt độ hay hoạt động ổn định không. Từ đó nhanh chóng tìm cách khắc phục và sửa chữa phù hợp.
Xem thêm: